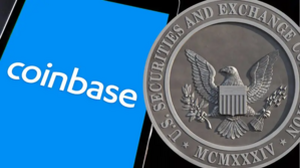Your guide: How to connect Google Home to Wifi?
Did you finally get that Google Home that you’ve been wanting? Yeah, it’s a pretty piece of tech. Not too sure how to connect it to your home wifi? Don’t worry. If you’ve ever wondered, “How to connect Google Home to Wifi?” you’re in luck. Today, we’ll cover this and more. Keep reading to find out how to connect.
Also read: Federal Reserve Posts First Operating Loss in Years
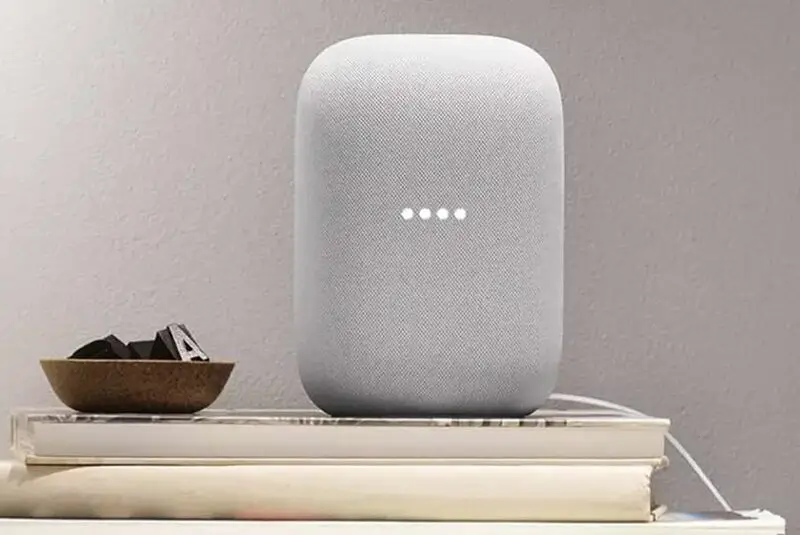
Learn Google Home WiFi Connectivity
Before connecting, we must understand how Google Home works with your WiFi network. Google Home speakers and displays need a stable internet connection to work properly. Your device can access Google’s vast knowledge base, control smart home devices, and get real-time information through this connection.
Value of a Strong WiFi Signal
Google Home needs a strong WiFi signal. Unreliable connections can cause:
- Voice command delays
- Trouble streaming music or videos
- Intermittent disconnects
- Inability to control smart home devices
- Place your Google Home device near your router and minimize obstacles for the best experience.
- WiFi extenders or mesh networks are good for large homes or areas with poor coverage.
Multiple WiFi Network Compatibility
Google Home works with most modern WiFi networks. They back:
- 2.4GHz
- 5GHz frequencies
- Using WPA2-Personal security protocol for hidden networks requires additional steps.
They may not work with:
- Web-based authentication for enterprise or public networks
- Outdated and insecure WEP networks
- Make sure your home network meets these requirements before setting it up.
Setting up Google Home WiFi
Before connecting, take these steps:
- Update your phone: Install the latest OS and app updates on your Android or iOS device.
- Google Home app download: Install the Google Home app from your device’s app store.
- WiFi network check: Make sure your home WiFi works and you know the SSID and password.
- Connect Google Home: Connect Google Home to a power outlet and let it boot.
- These steps will simplify setup and prevent issues.
First-Time Google Home WiFi Connection
After preparing, let’s connect your Google Home to WiFi for the first time:
- Launch Google Home on your phone or tablet.
- Add a device by tapping the top left “+” icon.
- Select “Set up device” then “New device.”
- Select the home to add the device.
- App searches for nearby devices. Tap Google Home when it appears to select.
- Confirm the device setup on-screen.
- Select your language and accept the terms.
- Choose your WiFi network from the list.
- Use your WiFi password to “Connect.”
- Wait for Google Home to connect to your network.
- Google Home will download updates and finish setup after connecting. Get ready to use your device!

Fixing Common Connection Issues
You may have trouble connecting your Google Home to WiFi. Here are common issues and solutions that you might come across during installation:
Device Not Found During Setup
- Unable to find your device in Google Home:
- Connect your smartphone to the same WiFi network as your Google Home.
- Make sure your phone has Bluetooth.
- Unplug your Google Home device for 10 seconds and plug it back in to restart.
- Bring your phone closer to Google Home during setup.
WiFi Network Not Listed
Unable to see WiFi network:
- Check your router’s SSID broadcast.
- Test your network for unsupported security protocols like WEP.
- Bring your Google Home near the router.
- Try again after restarting your router.
Connection Failed After Password
Internet connection fails after entering WiFi password:
- Verify your password.
- Update your router’s firmware.
- Reset your Google Home to factory settings and start setup again.
Google Home WiFi Network Changes
Sometimes you must connect your Google Home to a different WiFi network. Here’s how:
- Launch Google Home.
- Choose your Google Home device.
- The gear icon opens the device settings.
- Tap “Device Information.” below.
- Under “Wi-Fi,” tap “Forget” to disconnect.
- Return to the home screen and follow the initial setup steps to join the new network.
- This process makes switching networks or updating your home WiFi settings easy.
Also read: MicroStrategy Posts Q1 Profit With Bitcoin: MSTR Up 120%
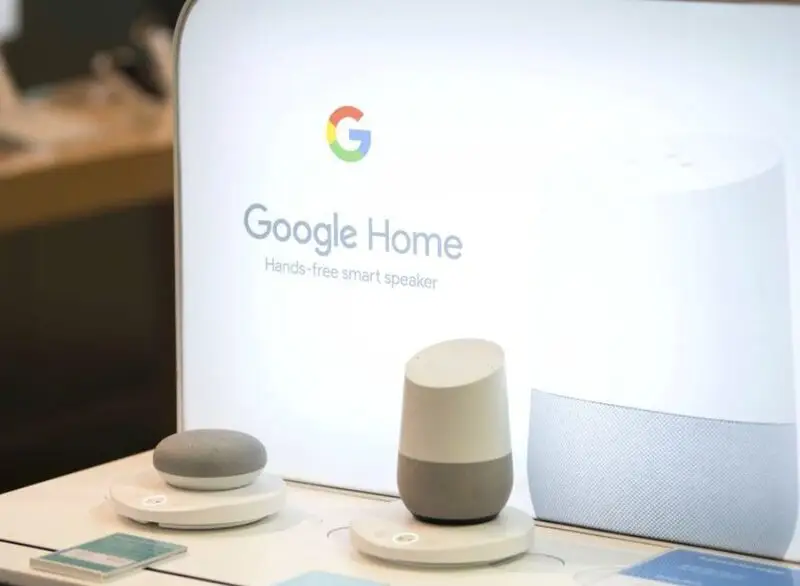
Making Google Home Connect to Hidden WiFi
Google Home can connect to a hidden WiFi network. So how:
- When choosing a network during setup, scroll to the bottom and select “Other Wi-Fi network.”
- Enter your router’s SSID manually.
- Select security (usually WPA/WPA2).
- Use your network password.
- Wait for the Google Home to connect after tapping “Connect”.
Hidden networks are harder to connect to, so you may need to try several times.
How to Optimize Google Home WiFi
If you want to get the most out of your Google Home device’s WiFi, try these tips:
- Placement is key: Keep your Google Home away from walls, metal objects, and other WiFi-interfering devices.
- Updates: To get the latest bug fixes and improvements, update your Google Home device and app.
- Buy a mesh network: A mesh WiFi system gives you consistent coverage in larger homes.
- Some routers let you prioritize devices like Google Home. Make Google Home a priority to maintain a strong connection.
Conclusion
A world of smart home possibilities begins with connecting your Google Home to WiFi. Following these steps and tips should help you establish a stable connection and fix any issues. Remember that your Google Home device works best with a strong, secure WiFi connection. A properly connected Google Home can manage your home, answer questions, and entertain you with just your voice. Happy installation!